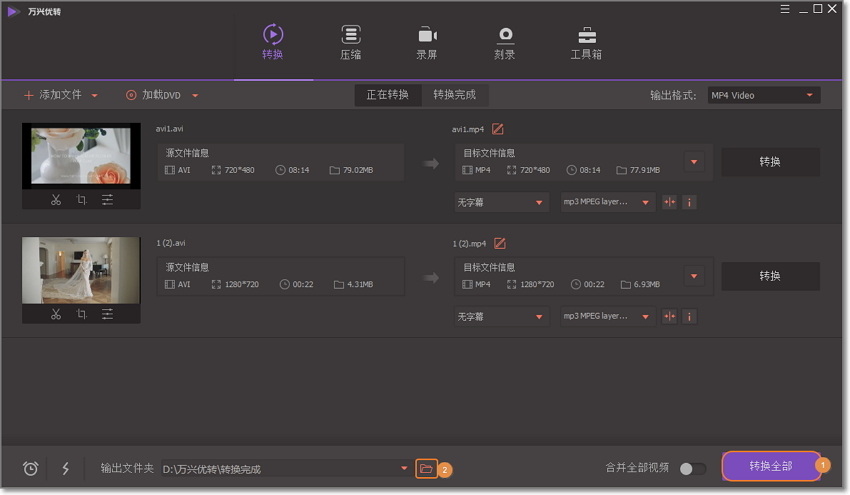如果您想完整的欣赏和了解其他语言的视频或电影,SRT字幕文件可以帮您解决这个问题。用不同语言进行电影翻译是一件很费时间的事情,在这种情况下,创建SRT将会帮您提升工作效率。在本文将会为您介绍三种常用的创建字幕文件的办法,一起来探究吧!
第1部分.如何在Mac上创建.srt字幕文件
如果要在Mac视频上为视频创建字幕,请按照以下步骤操作。
步骤1在Mac系统上,在TextEdit程序中打开一个新文件
步骤2接下来,首先写“ 1”作为第一个标题,然后按Enter键。

步骤3接下来,以小时为单位写开始和结束时间代码小时:分钟:秒,毫秒格式,然后按Enter键。范例00:00:00,000-00:00:04,440

步骤4在下一行输入字幕,建议保留32个字符的限制。建议每个字幕保留2行,这样便于阅读而又不占用太多屏幕空间。确保在字幕说明中输入您的字幕。
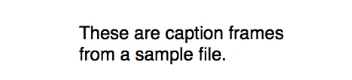
步骤5完成最后一行后,单击两次Enter按钮。要使用新的字幕序列,请在两者之间留一个空白行。
步骤6在空白行之后,写2,然后从第二个字幕及其时间和内容开始。可以重复这些步骤,直到完成整个成绩单。
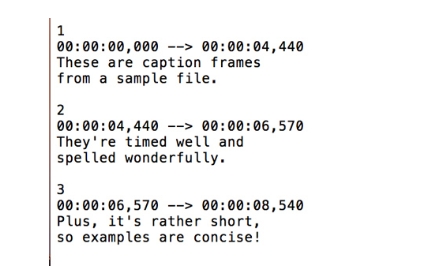
步骤7打开“格式”菜单,然后选择“制作纯文本”选项。下一步转到文件 > 保存选项。然后使用“另存为”键入文件名,并将.txt扩展名更改为.srt格式
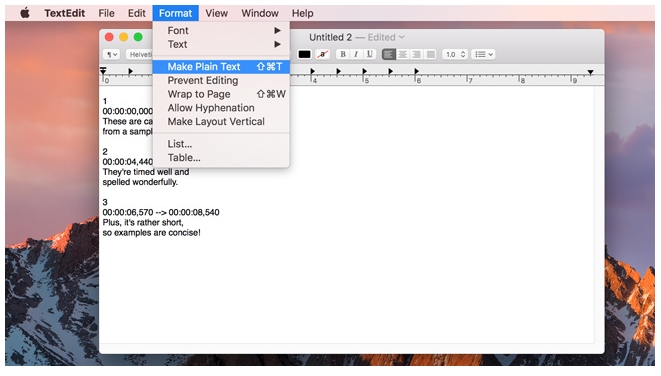
步骤8还要取消选中“隐藏扩展名”和“如果没有提供扩展名,请使用“ .txt”。左下角的选项。
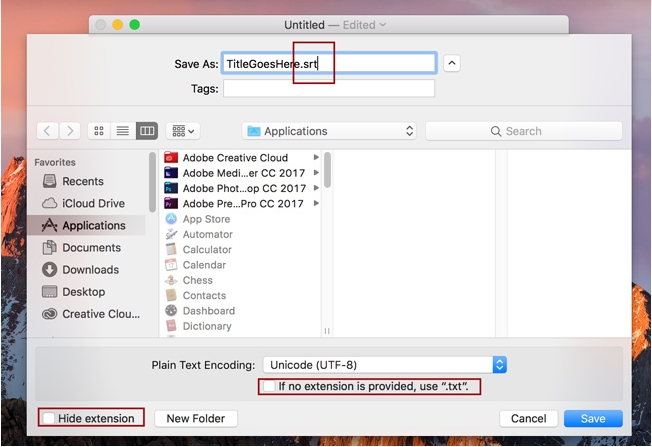
步骤9最后,点击“保存”按钮,字幕就准备好了。
因此,可以说TextEdit程序可作为出色的字幕创建器Mac。
第2部分.如何在Windows上创建.srt字幕文件
如果要在Windows系统上创建字幕文件,则可以使用上面提到的Mac步骤,将记事本用作SRT创建器。字幕的编写步骤与Mac相似,唯一的区别在于保存文件时。在记事本上创建文件后,请转到文件保存。然后在“文件名”中输入所需的名称,并在末尾使用.srt扩展名。在另存为类型下选择所有文件,最后点击保存按钮
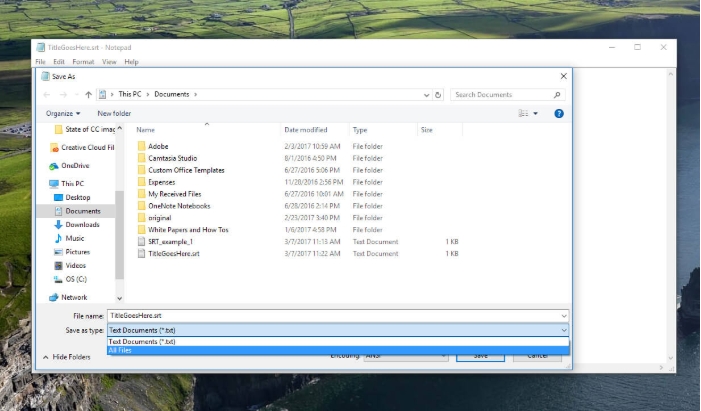
或者,有几个站点可以在线创建srt文件,例如Amara,DotSub,Universal Subtitler等。在这些和其他网站上,您可以在编写字幕的同时观看电影。这些站点的格式包括选择字幕的开始时间,字幕的内容和结束时间。可以为一部电影编写多个字幕,完成后可以将.SRT文件下载到系统中并保存到包含该电影文件的文件夹中。
第3部分.如何将.srt字幕文件添加到视频
万兴优转 是一款专业字幕编辑软件,可作将字幕添加到视频的编辑器。可以通过简单的步骤在Windows和Mac系统上安装该程序,然后即可完成转换编辑视频相关的任务。该软件配置了多种转换编辑功能,例如添加字幕,裁剪,剪切,添加水印等。将视频转换为1000多种格式是该程序的主要功能之一,此外还有录屏,刻录碟片,压缩视频大小等其他功能。借助批处理支持,一次可以处理多个文件,这有助于节省时间和精力。
下面是使用万兴优转添加字幕的用户指引:
步骤1:添加视频并选择添加字幕
在系统上运行万兴优转软件。将所需的MP4,MOV和其他视频拖拽到界面上。另外,您也可以单击+添加文件按钮来浏览和导入文件。
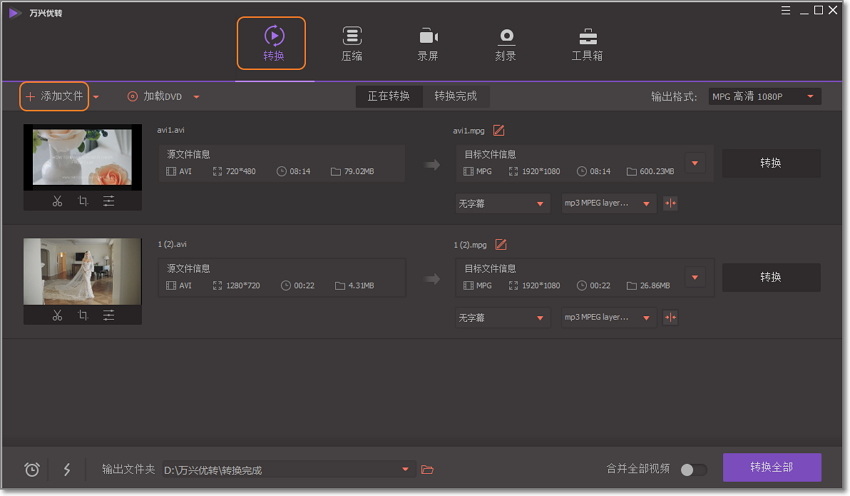
在添加的文件下方的界面,单击裁剪或特效的编辑图标,即可打开一个新的弹出窗口。选择字幕标签。
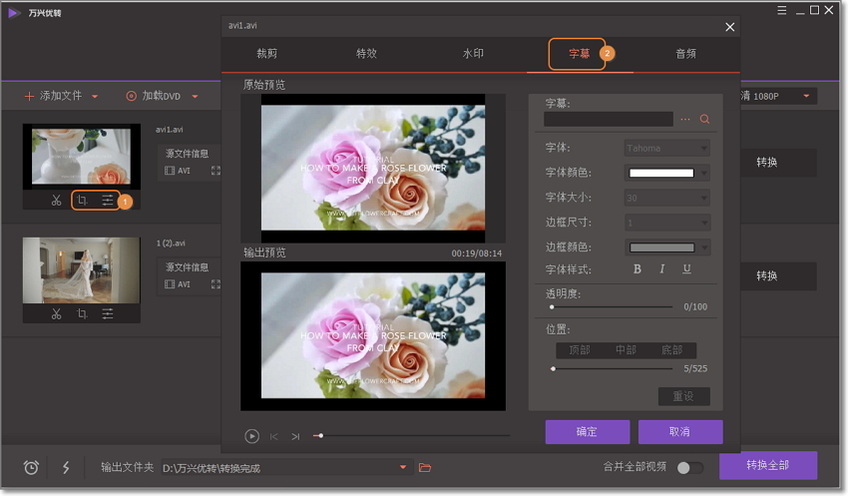
步骤2:从系统添加字幕
要添加来自计算机本地的字幕文件,请单击…按钮。您也可以通过单击搜索图标来查找字幕的可用的在线选项。接下来,可以选择编辑字幕字体,颜色,大小,类型,轮廓颜色及其轮廓宽度。您还可以选择字幕的透明度以及字幕的位置。点击确定按钮以确认所有设置保存成功。
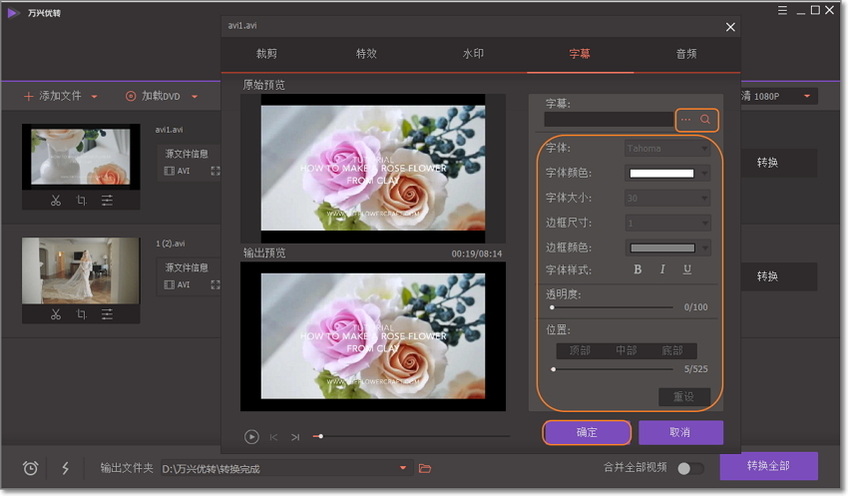
步骤3:选择目标格式
您可以将目标格式保留为源文件,或者从输出格式:标签的下拉选项中选择其他格式和分辨率。
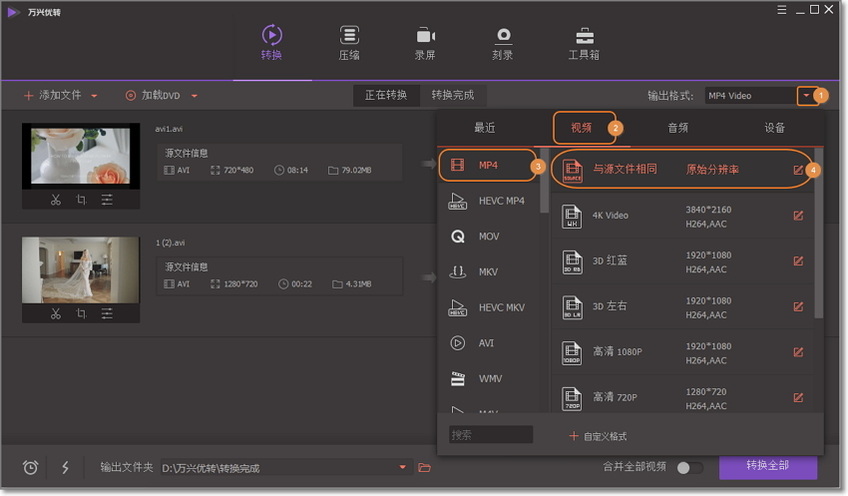
步骤4:转换文件
从 输出文件夹 选项卡中选择桌面位置以保存已处理的文件,最后单击转换全部按钮开始该过程。过一会儿,您可以切换到界面上的转换完成标签,以获取带有添加字幕的已处理文件。