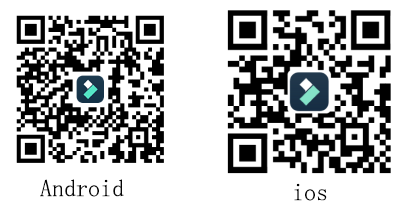如何使用 VLC 作为 Video Editor?
我们都爱看视频通过 VLC播放器,但多少有你用 VLC 真正?如果您使用过整个 VLC 的能力,你有一定感到惊讶它能做什么。VLC 的职能之一是,它可以翻倍作为视频编辑器太。
VLC 是一个有力而富有创造性的媒体播放器软件,不但起到您的媒体文件,使编辑软件的功能。虽然它不是编辑软件的用户平均溢价水平一样强大,它可以完成工作。你可以切割、 合并、 添加效果和创建有趣的视频。这里有三个基本的编辑功能的 VLC。

旋转
现在,旋转功能很有用,因为不同的设备用来捕获视频。虽然起诉便携式摄像机或电话,视频可能会记录在肖像风格和播放相同视频在 PC 上就会显示它在尴尬 90 天使。因此,必须旋转,使其可视性。这里是您可以如何旋转视频在您的计算机上:
1.在 VLC 媒体播放器中打开的文件和工具去。根据工具打开效果和滤镜。
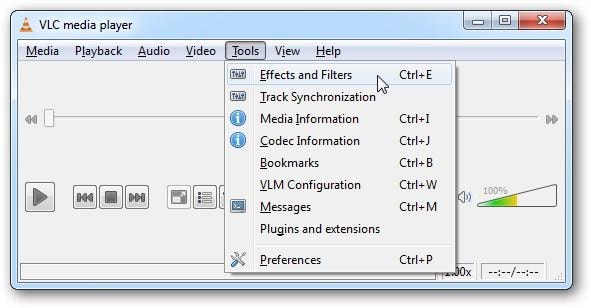
2.当对话框中打开时,走到视频效果选项卡,请转到变换并打勾。选择适当的旋转程度根据当前方向的视频。您可以旋转视频由 90 度逆时针或顺时针旋转。
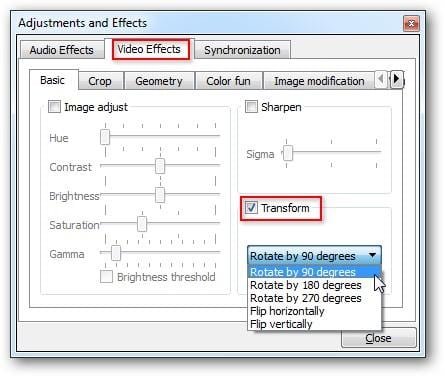
3.如果你想要旋转不同的角度,较少或超过 90 度,您可以使用几何形状选项卡。
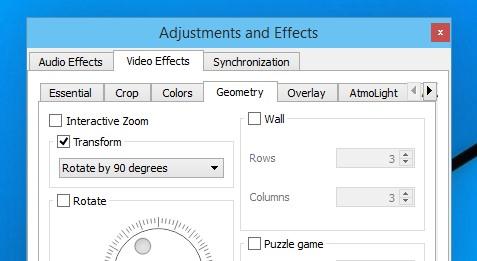
4.现在,视频会玩弄你打算的方式。
上面的步骤是大致相同的 Mac 和 Windows 版本的 vlc — 尽管 Mac 的界面是略有不同。
切割
对视频进行剪切是编辑的主要方面和 VLC 给你良好的视频切割功能。平均用户可以切出视频部分。你可以剪最喜欢的视频部分和保存或与我们的朋友和家人分享。在这里有步骤,切割使用 VLC 的视频:
1.打开您想要切去查看菜单,打开高级的控件的视频。
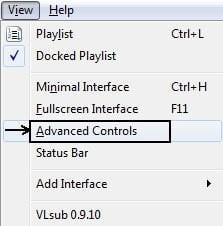
2.现在导航到你想要剪的部分。一旦你视频的起始点,请单击记录按钮。
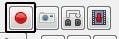
3.现在播放的视频,或将其逐帧移动直到你到达终点。现在,单击红色按钮再次以停止录制。您的视频会保存在我的视频文件夹中或默认视频保存在您的计算机上的文件夹。
从 windows 和 Mac 版本的 VLC 播放器,所有步骤都都相同。
合并
您可以将多个文件合并到 VLC 使用一次。然而,您将合并他们之前需要具有相同的格式的文件。你总是可以使用 VLC 隐蔽选项将文件转换为相同的格式。这里是一次合并成两个或多个文件时必须遵循的步骤。
1.启动 VLC 媒体播放器和媒体菜单中去。从菜单上,单击打开多个文件。
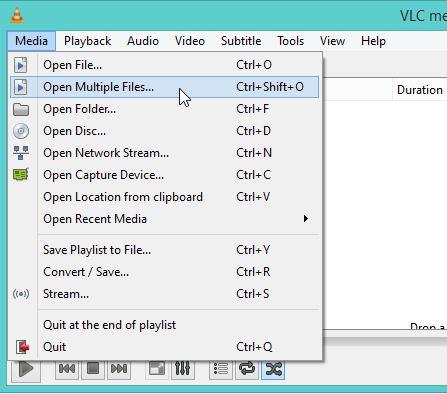
2.在下一个窗口,转到文件选项卡并点击添加按钮来添加你想要合并的文件。然后再添加确保所有的文件都具有相同的格式。把它们放在序列中你想要玩这些游戏的方式。
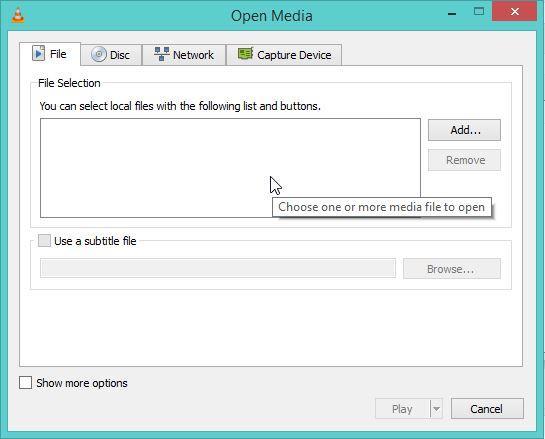
3.现在,去玩和打开的下拉列表中,单击要保存的文件转换器。
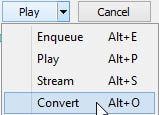
这种方法也是相同的 Windows 和 Mac 操作系统但 Mac 有它自己的接口。